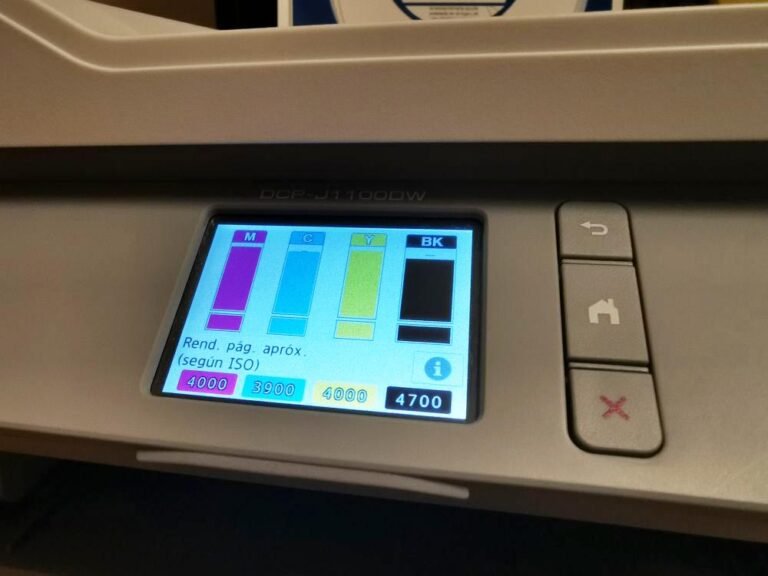Have you noticed that your printer stops working suddenly? It’s not you, it’s the Windows 10 update.
Have you noticed that in recent weeks your printer stops working out of nowhere? This is something that can easily happen if you have just upgraded your computer to Windows 10.

And it is that in its latest update, which was released on June 28, there is a bug that causes you to have problems when printing. What happens is that a duplicate of the installed printers appears, which makes it difficult for applications that refer to the printer by name to differentiate which is the “real printer”.
But since what really matters are not the causes but the solutions, we are going to try to solve the mess.
Possible solution to the problem
The only guaranteed solution is to wait for Windows to release a patch that can put an end to this problem. However, in the meantime there is a possible solution that, although it may be a bit annoying, can help us continue using our printer:
Open the Settings app, navigate to “Bluetooth and devices” and select “Printers and scanners”.
If there appears to be a duplicate installation of an existing printer, for example with the suffix “Printer1”, confirm if you can print to it. This printer should work as expected.
If it is necessary to use the original printer installation and not the duplicate one, right-click on the duplicate printer, select “Printer Properties” and enter “Ports”.
From the list that appears, select the port option in use by the mirrored printer. If this original printer works normally, the duplicate printer can be deleted.
What if this solution doesn't work?
What we have just explained is a possible solution to the problem that your printer stops working, but it is not a definitive solution. It is possible that you follow all the steps by heart and still cannot print. But there are a few other things you can do to try to resolve it. If printing still doesn’t work normally, we recommend trying these steps:
Update the print driver for the device.
If you already have the latest driver, check the printer manufacturer’s website for device firmware updates
If you’re still having problems, uninstalling and reinstalling the printer may help.
Turn off the printer and disconnect the cables
Open the Settings app, go to “Bluetooth and devices” and select “Printers and scanners”.
Select the affected printer and select the option “Remove device”
restart the device
Turn on the printer and reconnect it to the device
Microsoft is already working on a solution
We know that not being able to use your printer normally can be truly frustrating. But we just have to have a little patience. Since Microsoft have already recognized the existence of this problem, which has been reported by a large number of users. And it’s already working on a fix, which will probably arrive in the form of an update in a few days or a few weeks.
We do not know at the moment what the exact release date of the update will be, but having passed a month since the last one, it is normal that it does not take too long.
In order for these types of problems that sometimes arise to be resolved, it is important that we always have the software of our PC or device updated. And in the event that we detect a problem and we believe that it is to blame for not working as it should, we always have the option of contacting Microsoft to report the problem and have it detected and fixed as soon as possible.